Making OS X awesome - one tool at a time (part 2)
The previous post listed some of my favourite OS apps, but there are a few more that also make everyday life easier. When thinking about it, the apps below are just as useful and important as the ones in the previous post. The apps are:
- Wunderlist: Todo tracking
- Carbon Copy Cloner: Best backup
- CrashPlan: Buddy backup
- f.lux: Late night screen glow
- 1Password: Personal, private passwords
Todo tracking: Wunderlist
I have always been a sucker for electronic todo lists. Way back when the Palm Pilot first came out, one of the main use cases for it was (at least for me) tracking of todos.
In today’s always connected world things have evolved a fair bit.
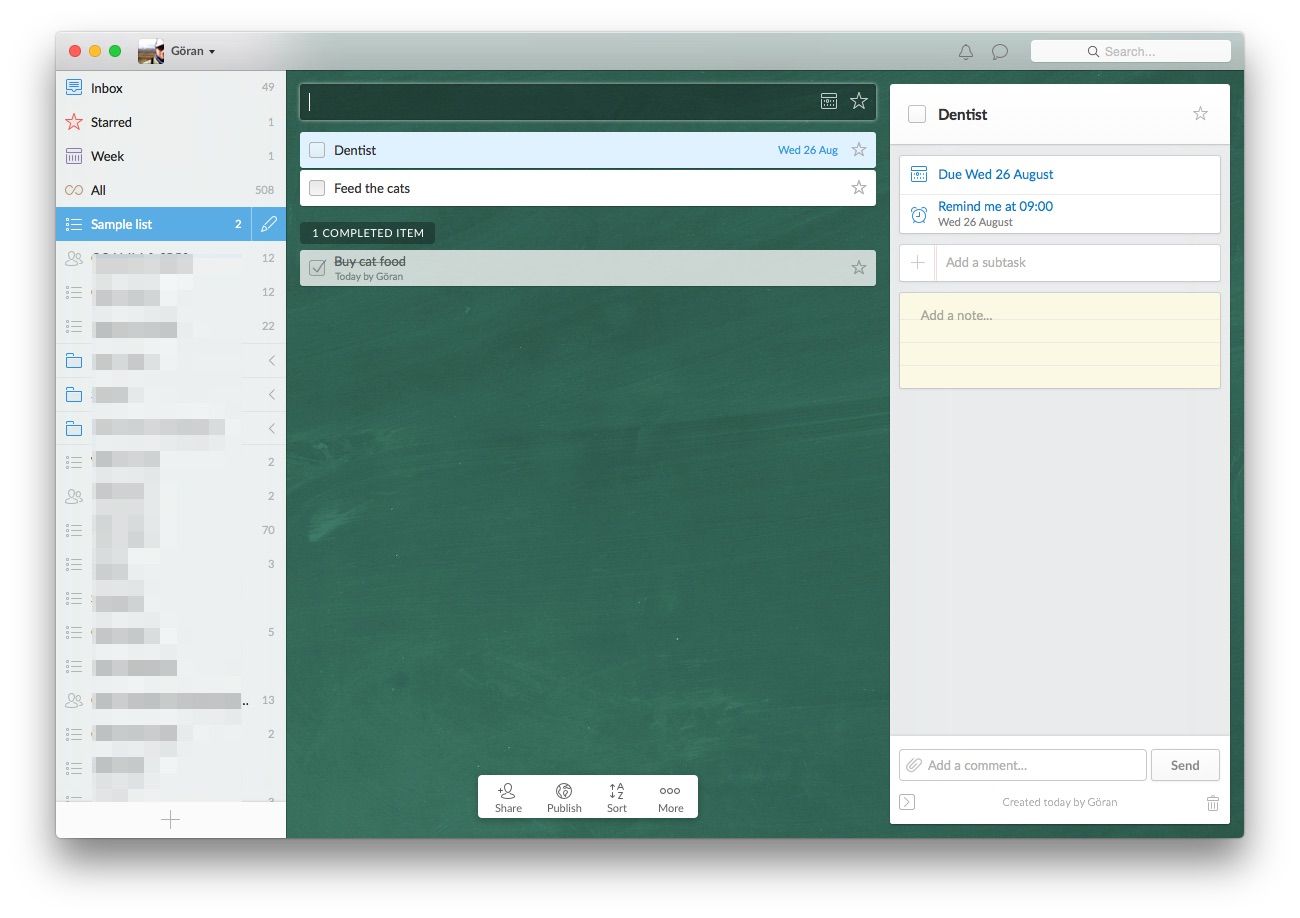
Starting a couple of years ago, Wunderlist is my go-to app for todo tracking. It provides cross platform (IOS, OS X, Windows, Windows Mobile, Android, Chromebook, ….) support with syncing of todo items across all your devices. Very neat.
The concept is very simple. You create todo lists that usually cover some topic, such as planning for a party. In the list you enter your todo items. Each item may have a due date associated with it, together with comments and even subtasks. As of a few versions ago it is also possible to group multiple lists together into folders – very useful once you start to have 25 or more lists.
You can also easily set up shared todo lists with other Wunderlist users. Going back to the party planning, all the organisers can share a single todo list, with different todo items in the list assigned to different people. Makes it super easy to see how preparations are progressing!
My one concern about the app is that it syncs through the developer’s own backend service, rather than through iCloud. I think it pays off in the long run to be careful about sharing stuff with third parties, but in this case I am willing to make an exception. At least for as long as I only use Wunderlist for non-sensitive things, and keep all work related tasks elsewhere (they go into Jira, btw. Great ticket tracking tool).
If you would like to try out Wunderlist, please feel free to use this link. Thanks!
Cost: Free, with paid upgrade option.
Best backup: Carbon Copy Cloner
After something like 10 years of searching, I now have a backup solution that I am happy with. This topic deserves a post of its own, but one of the components of the solution is Carbon Copy Cloner (CCC for short).
CCC has been around for quite some time, and always provided a backup solution that went beyond what Apple’s own would do. The user interface has always puzzled me a bit, but in the later versions it has improved and is today pretty slick. There is today also support for the various disk partition schemes used in the most recent versions of OSX (at least I have yet to find some unsupported combination of Apple hard- and software.
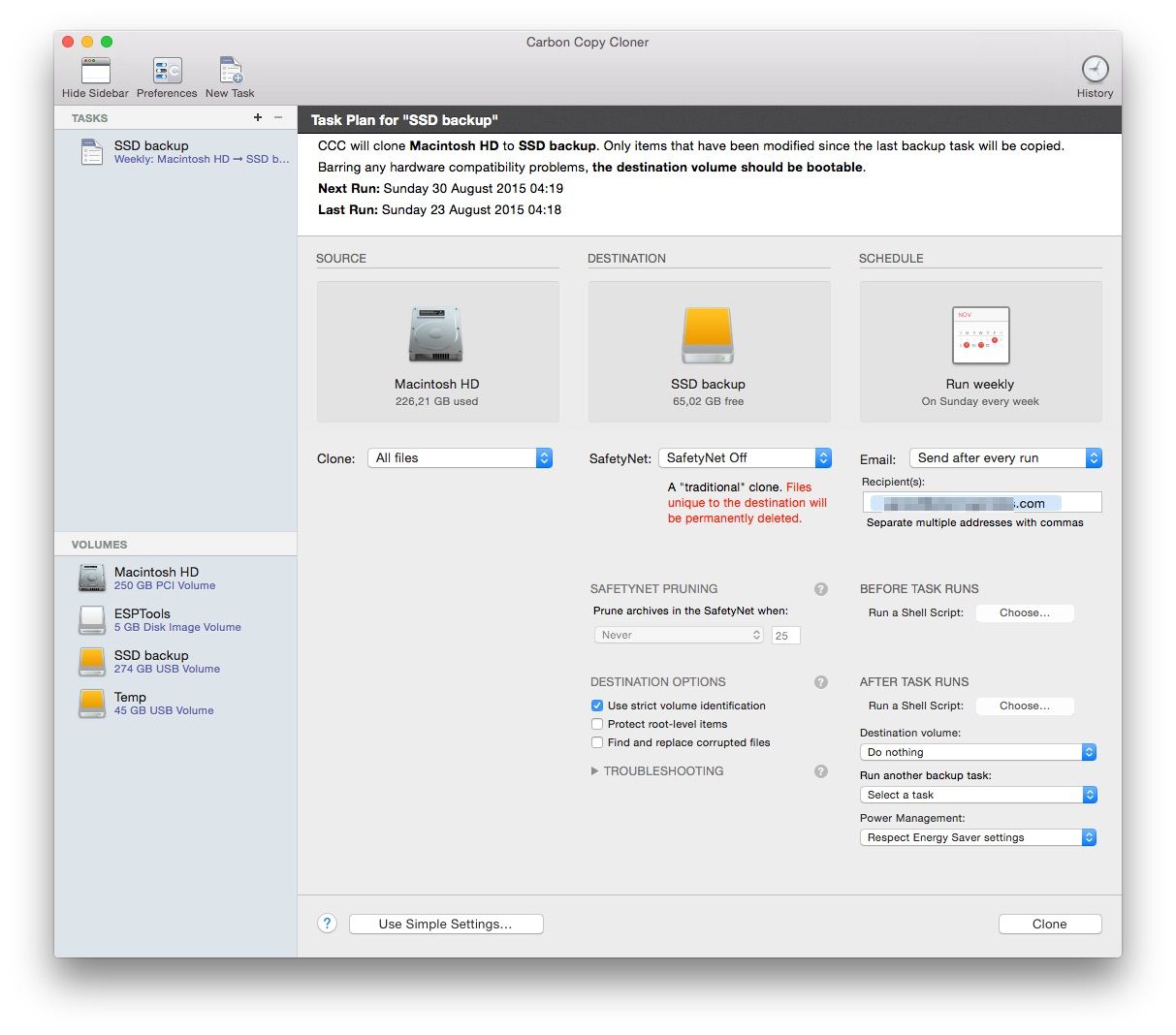
To be fair, CCC is somewhat technical in it’s nature, and some reading of the (excellent) help texts might be needed for those new to backup systems. I’d say everyone should be up running in half an hour or so, though.
A very cool feature of CCC is that it creates bootable backups. This means that if you use that feature, CCC will create a 1-1 copy of your Mac’s hard disk, and if needed you can then at a later time boot from the copy and use your computer just as you normally would, running everything from the backup drive. Apple’s own Time Machine does not allow this, for example.
You can also schedule backups, send email alerts if backup fails for whatever reasons, shut down the computer when the backup is done, plus all sorts of other weird and wonderful things. Easily the best money I’ve ever spent on a standalone backup app.
Buddy backup: CrashPlan
The second part of my backup strategy is online/offsite backup. Having a bootable local copy (in my house) of my files is a must, CCC takes care of that. But for really serious disaster recovery you need offsite backup, i.e. a backup residing in a geographically different location. To that location I mainly want to backup personal data files (documents, photos, source files etc – not so much operating system files).
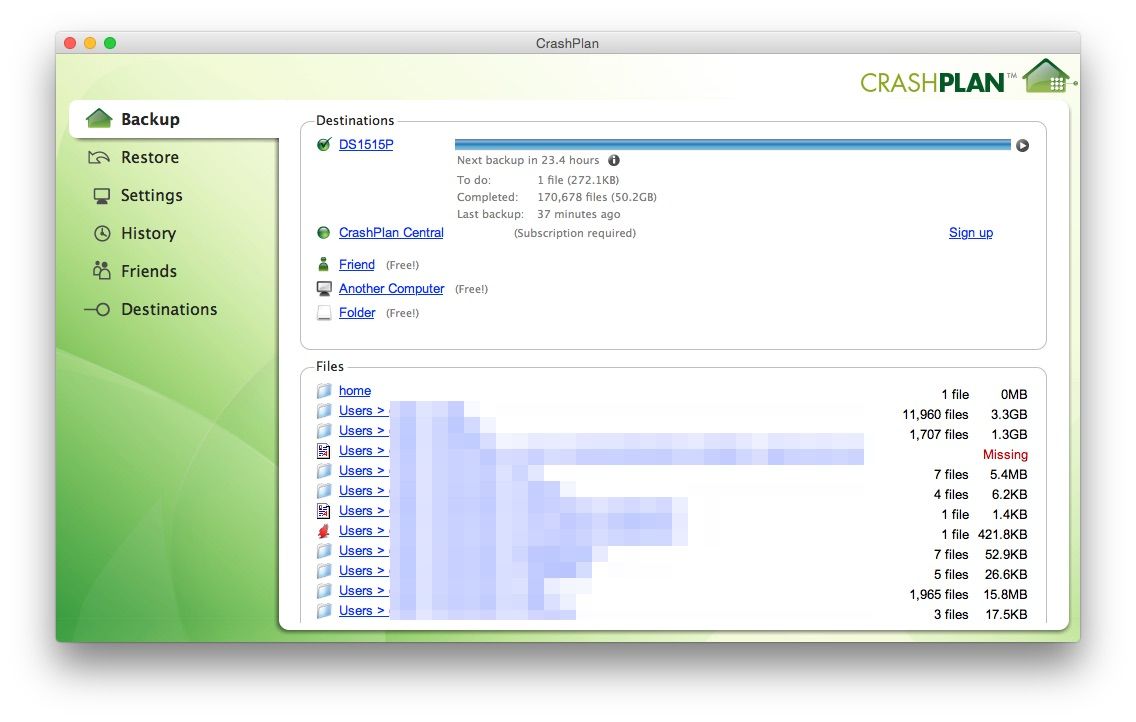
There are several companies offering this kind of service, and I think I have tried and evaluated most of them at least once. CrashPlan consistently comes out at top for me, for these reasons:
- Cross platform. Runs on both OS X, Windows and Linux
- The free version allows peer-to-peer backups, i.e. you agree with a friend that he/she also runs CrashPlan. You then place your own backup drive at your friend’s house (and he/she does the same at your house). You then back up your files, encrypted, to your own disk at your friend’s house.
- Competitive, flat fee (independent of how much you back up) pricing for the central/hosted backup options. I have something like 2 TB backed up (encrypted) on Code42’s (the company behind CrashPlan) servers.
- The Linux version of CrashPlan can run headless on several different NAS models (network attached storage). This means that I can have a multi-tiered backup solution, with my NAS (Synology DS1515+) acting as the (reasonably) low power, always on backup hub in my home network.
Cost: Free if you only backup locally or between friends, paid upgrade to backup to central location.
Late night screen glow: f.lux
This one is somewhat of a surprise success to me. When I heard about f.lux, I was really sceptical about the need for an app that changes the color of your screen depending on the brightness of the surroundings (or in more practical terms: the time of the day).
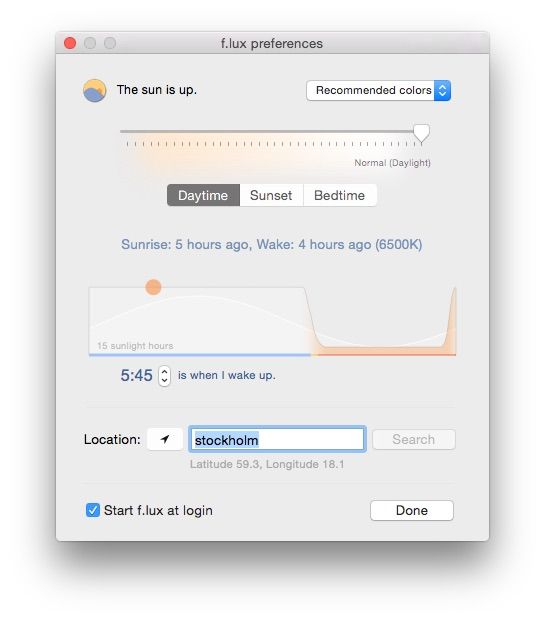
It however turns out to be a killer feature. Having brighter colors (with white actually being white on the screen) during day, combined with softer, more yellow-tinted (several other variants available too) during evening and night actually makes reading the screen a lot easier. I get way less tired after long sessions in front of the computer since I started using f.lux.
Cost: Free
Personal, private passwords: 1Password
Passwords, finally. Everyone use them, most people hate them. And therefore use the same password in way too many places.
A good password manager should make it easy, or even trivial, to use long, strong, dedicated passwords at all online (and offline!) services. If possible to set up securely, syncing of the password database across several devices is also desired.
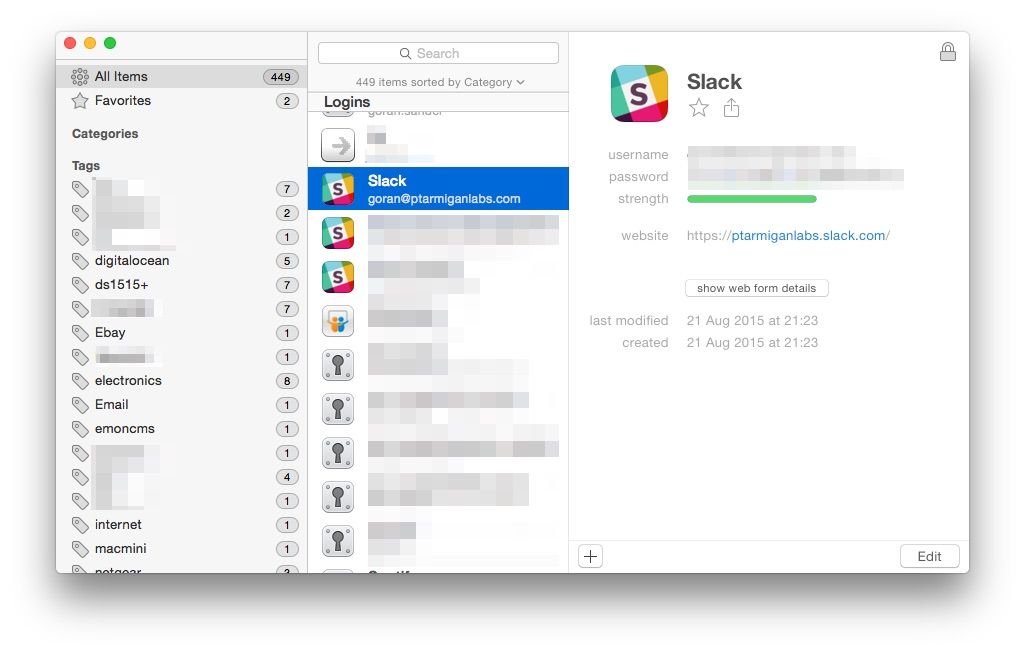
1Password does all this. It runs on OSX, Windows, IOS and Android (no Windows Mobile, sorry..). It syncs across these devices, either using a Dropbox hosted file, or using iCloud (for IOS and OSX syncing).
The best feature of 1Password, IMHO, is probably its browser plugins. With these in place you get the transparent workflow needed to really start using long, strong and unique passwords everywhere. It’s very slick:
- When you register or create an account at a new web service, 1Password detects that you have entered a username and password, and offers to store it for you. If you agree, that password then becomes part of your 1Password database.
- When creating a new account and you are prompted to fill in a password, 1Password can create a new, unique password of arbitrary length for you.
- Next time you visit the site in question, 1Password will fill in username and password for you, you just have to click login.
- 1Password does not, and should not, handle 2-factor authentication (2FA). The whole idea of 2FA is that it uses something you know (your password, in this case provided by 1Password) and something you have (your mobile phone with the password generator app in it). The two factors should be kept separate for the security model to work.
Regarding the syncing, you of course have to decide whether you trust the company behind 1Password enough in their claims that the password sync file stored on your Dropbox is securely encrypted. It’s probably fine, but what if Dropbox is hacked? What if someone manage to install a keylogger on your computer? Etc etc… Ultimately you yourself must weigh convenience against risk.
Cost: A fair bit for each platform, but easily worth it. There are also bundles covering multiple platforms available (e.g. USD 70 for both Windows and OS X).
